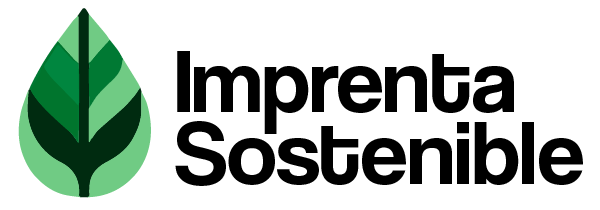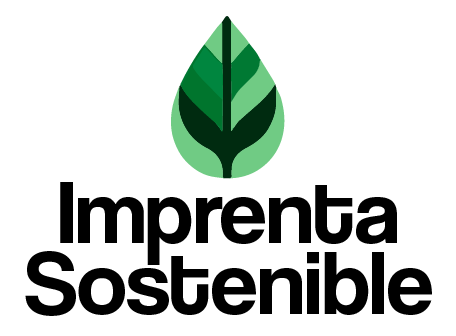Introducción
Configurar correctamente el sangrado y los márgenes en tus diseños es esencial para asegurar que tus impresiones salgan perfectas. El sangrado evita bordes blancos no deseados, y los márgenes garantizan que el contenido principal no se corte. En este tutorial, te explicaremos cómo configurar ambos elementos en tus proyectos de diseño.
¿Qué es el Sangrado?
El sangrado es una área adicional alrededor de tu diseño que se extiende más allá de las dimensiones finales del corte. Esto asegura que no queden bordes blancos después de cortar el material impreso.
¿Por Qué es Importante?
- Prevención de Bordes Blancos: Asegura que las imágenes y colores de fondo lleguen hasta el borde del papel.
- Flexibilidad en el Corte: Permite un pequeño margen de error durante el proceso de corte.
¿Qué son los Márgenes?
Los márgenes son los espacios en blanco alrededor del contenido principal del diseño, dentro de las líneas de corte. Mantienen el texto e imágenes importantes alejados del borde del papel para evitar cortes accidentales.
¿Por Qué es Importante?
- Seguridad del Contenido: Previene que el contenido esencial sea cortado.
- Mejor Presentación: Asegura un diseño limpio y profesional.
Cómo Configurar Sangrado y Márgenes
1. Usando Adobe InDesign
Paso a Paso:
- Crear un Nuevo Documento:
- Abre Adobe InDesign y selecciona «Archivo» > «Nuevo» > «Documento».
- En la ventana de configuración, define las dimensiones del documento.
- Configurar el Sangrado:
- En la sección de «Sangrado y Margen de Seguridad», ingresa el valor del sangrado (generalmente 3 mm o 0.125 pulgadas).
- Establecer los Márgenes:
- En la misma ventana, ingresa los valores deseados para los márgenes.
- Finalizar Configuración:
- Haz clic en «Crear» para aplicar la configuración.
2. Usando Adobe Illustrator
Paso a Paso:
- Crear un Nuevo Documento:
- Abre Adobe Illustrator y selecciona «Archivo» > «Nuevo».
- Define las dimensiones del documento.
- Configurar el Sangrado:
- En la ventana de nuevo documento, encuentra la sección de «Sangrado» e ingresa el valor deseado.
- Establecer los Márgenes:
- Una vez creado el documento, usa las guías para definir los márgenes internos.
3. Usando Photoshop
Paso a Paso:
- Crear un Nuevo Documento:
- Abre Photoshop y selecciona «Archivo» > «Nuevo».
- Define las dimensiones del documento, añadiendo el sangrado al tamaño total (por ejemplo, para un documento de 210×297 mm con 3 mm de sangrado, ingresa 216×303 mm).
- Configurar el Sangrado:
- No hay una opción específica de sangrado en Photoshop, así que usa guías para marcar la zona de sangrado.
- Establecer los Márgenes:
- Usa guías para definir los márgenes dentro de las líneas de corte.
4. Usando Microsoft Word
Paso a Paso:
- Crear un Nuevo Documento:
- Abre Word y selecciona «Archivo» > «Nuevo».
- Define las dimensiones del documento.
- Configurar el Sangrado:
- Word no tiene una opción específica de sangrado, así que deberás ajustar manualmente el tamaño de página y agregar una zona extra alrededor del contenido.
- Establecer los Márgenes:
- Selecciona «Diseño» > «Márgenes» y elige o personaliza los márgenes deseados.
Consejos Adicionales
- Verifica las Especificaciones de la Impresora: Asegúrate de conocer las recomendaciones de tu impresora o servicio de impresión.
- Usa Plantillas: Muchos servicios de impresión ofrecen plantillas con sangrado y márgenes ya configurados.
- Revisa el Diseño Final: Antes de enviar a imprimir, asegúrate de que todo el contenido importante esté dentro de los márgenes y que el sangrado esté correctamente aplicado.
Conclusión
Configurar sangrado y márgenes adecuadamente es vital para obtener resultados de impresión profesionales. Siguiendo estos pasos, te asegurarás de que tus diseños sean precisos y de alta calidad, evitando problemas comunes en el proceso de impresión.