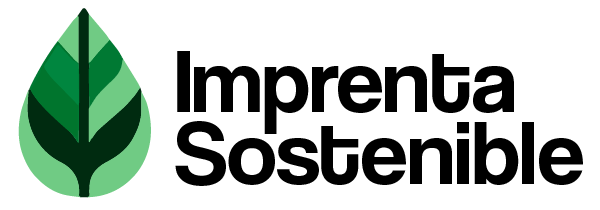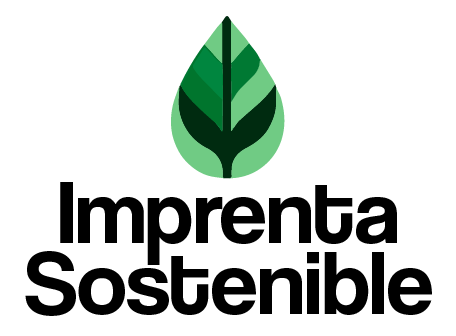Vectorizar una imagen en Adobe Illustrator convierte gráficos rasterizados (compuestos por píxeles) en gráficos vectoriales (compuestos por líneas y curvas), permitiendo escalarlos sin pérdida de calidad. En este tutorial, aprenderás a vectorizar imágenes de manera efectiva utilizando Adobe Illustrator.
¿Por Qué Vectorizar una Imagen?
- Escalabilidad: Los gráficos vectoriales se pueden redimensionar sin perder calidad.
- Edición Fácil: Los elementos vectoriales son más fáciles de editar y manipular.
- Calidad de Impresión: Los vectores son ideales para la impresión de alta calidad.
Pasos para Vectorizar una Imagen en Adobe Illustrator
1. Preparar la Imagen
- Abrir Adobe Illustrator:
- Inicia Adobe Illustrator en tu computadora.
- Importar la Imagen:
- Ve a «Archivo» > «Abrir» y selecciona la imagen que deseas vectorizar.
- Alternativamente, arrastra la imagen directamente a la mesa de trabajo de Illustrator.
2. Seleccionar la Imagen para Vectorizar
- Seleccionar la Imagen:
- Haz clic en la imagen para seleccionarla.
- Verás un borde alrededor de la imagen indicando que está seleccionada.
3. Utilizar la Herramienta de Calco de Imagen (Image Trace)
- Abrir el Panel de Calco de Imagen:
- Ve a «Ventana» > «Calco de Imagen» (o «Image Trace» en inglés) para abrir el panel.
- Aplicar el Calco de Imagen:
- En el panel de Calco de Imagen, selecciona un preajuste adecuado para tu imagen. Algunos preajustes comunes son:
- Logotipo: Ideal para gráficos simples y de alto contraste.
- Foto de Alta Fidelidad: Para imágenes complejas y detalladas.
- Blanco y Negro: Para imágenes en blanco y negro.
- En el panel de Calco de Imagen, selecciona un preajuste adecuado para tu imagen. Algunos preajustes comunes son:
- Ajustar Configuraciones:
- Ajusta las configuraciones de calco según sea necesario para obtener el mejor resultado:
- Umbral: Controla qué píxeles se consideran negros.
- Puntos: Aumenta o disminuye el número de puntos de anclaje.
- Ruido: Suprime el ruido visual de la imagen.
- Ajusta las configuraciones de calco según sea necesario para obtener el mejor resultado:
4. Expandir la Imagen Vectorizada
- Expandir el Calco:
- Una vez satisfecho con la previsualización del calco, haz clic en «Expandir» en la barra de opciones superior. Esto convertirá el calco en un conjunto de trazados vectoriales editables.
5. Editar y Refinar el Vector
- Desagrupar Elementos:
- Ve a «Objeto» > «Desagrupar» para separar los elementos individuales del vector.
- Editar Trazados:
- Utiliza la herramienta «Selección Directa» (A) para ajustar los puntos de anclaje y las curvas según sea necesario.
- Puedes cambiar colores, eliminar elementos no deseados y ajustar la forma de los trazados.
6. Guardar la Imagen Vectorizada
- Guardar como Archivo de Illustrator:
- Ve a «Archivo» > «Guardar como» y selecciona «Adobe Illustrator (.ai)» como formato de archivo para conservar la capacidad de edición.
- Exportar en Otros Formatos:
- Para usar el vector en otros programas o formatos, ve a «Archivo» > «Exportar» > «Exportar como» y elige el formato deseado (por ejemplo, SVG, PDF, EPS).
Consejos Adicionales
- Optimiza la Imagen Inicial: Mejora la calidad de la imagen original antes de vectorizarla para obtener mejores resultados.
- Experimenta con Configuraciones: No dudes en probar diferentes preajustes y configuraciones en el panel de Calco de Imagen.
- Usa Herramientas de Refinado: Herramientas como «Simplificar» pueden ayudarte a reducir el número de puntos de anclaje y suavizar los trazados.
Conclusión
Vectorizar una imagen en Adobe Illustrator es un proceso sencillo que puede mejorar significativamente la calidad y versatilidad de tus gráficos. Siguiendo estos pasos, podrás convertir cualquier imagen rasterizada en un vector escalable y editable.