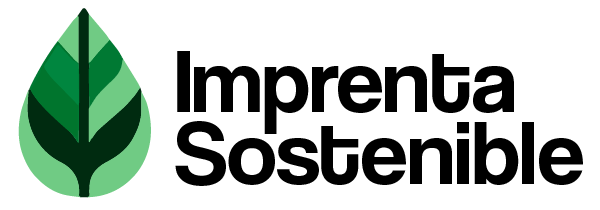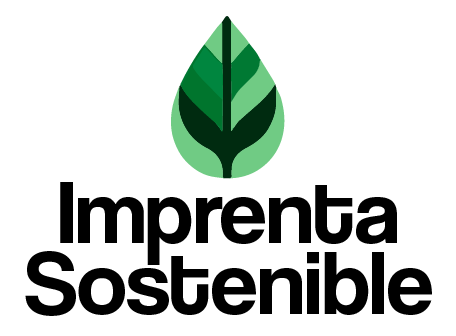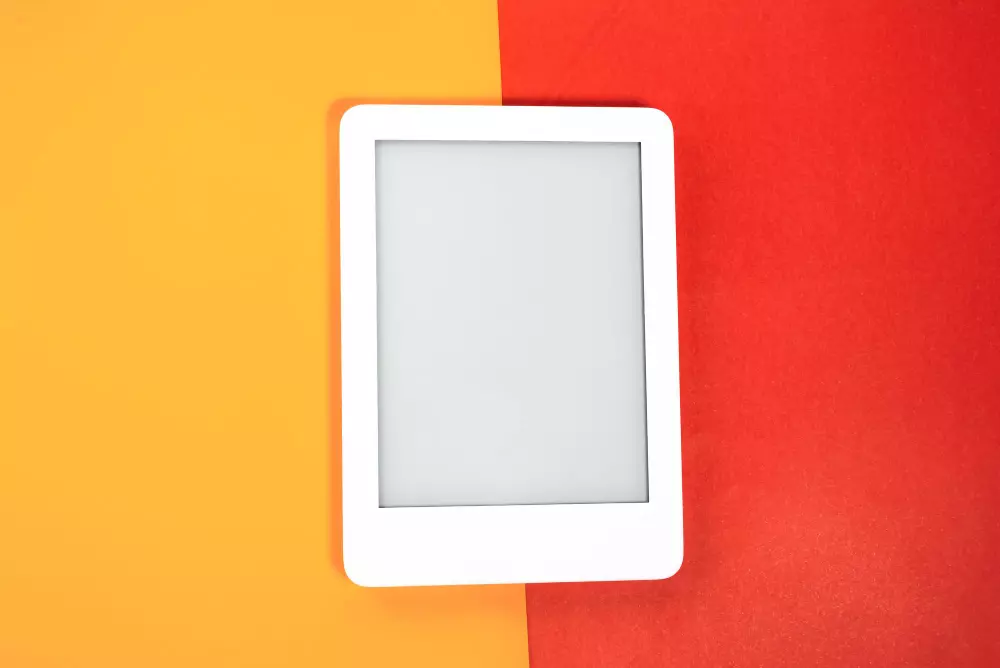Introducción
Crear un PDF para imprimir garantiza que tu documento se mantenga consistente en cualquier impresora y dispositivo. Este formato preserva el diseño, los colores y las fuentes, asegurando una impresión de alta calidad. En este tutorial, aprenderás cómo preparar y crear un PDF listo para impresión utilizando diferentes programas y herramientas.
¿Por Qué Usar PDF para Imprimir?
- Consistencia: Mantiene el diseño y formato original del documento.
- Compatibilidad: Puede ser abierto e impreso en cualquier dispositivo.
- Seguridad: Permite proteger el documento con contraseñas y permisos.
Pasos para Crear un PDF para Imprimir
1. Usando Adobe InDesign
Paso a Paso:
- Prepara tu Documento:
- Asegúrate de configurar el tamaño de página, sangrado y márgenes correctos.
- Revisa el Archivo:
- Verifica que todas las imágenes estén en alta resolución (300 dpi).
- Asegúrate de que todos los colores estén en formato CMYK.
- Exporta a PDF:
- Ve a «Archivo» > «Exportar».
- Elige el formato «Adobe PDF (Impresión)».
- En la ventana de exportación, selecciona el ajuste preestablecido «Alta Calidad de impresión».
- Asegúrate de que la opción de sangrado esté seleccionada y ajustada correctamente.
- Guarda el Archivo:
- Elige una ubicación y guarda tu PDF.
2. Usando Adobe Illustrator
Paso a Paso:
- Prepara tu Diseño:
- Configura el tamaño de página y el sangrado adecuado.
- Verifica la resolución de las imágenes y el formato de color.
- Exporta a PDF:
- Ve a «Archivo» > «Guardar Como».
- Selecciona «Adobe PDF» como formato.
- En la ventana de opciones de PDF, elige «Preservar Ilustrador Modificable» y selecciona el ajuste preestablecido «PDF/X-4» para impresión de alta calidad.
- Configura las Opciones de PDF:
- En la sección «Marca y Sangrados», asegúrate de incluir las marcas de corte y de ajustar el sangrado.
- Guarda el Archivo:
- Elige una ubicación y guarda tu PDF.
3. Usando Microsoft Word
Paso a Paso:
- Prepara tu Documento:
- Configura el tamaño de página y los márgenes.
- Revisa el Documento:
- Verifica que las imágenes sean de alta resolución y que el contenido esté bien alineado.
- Guarda como PDF:
- Ve a «Archivo» > «Guardar Como».
- Selecciona «PDF» en el menú desplegable del formato.
- En «Opciones», asegúrate de seleccionar «Optimizar para: estándar (publicación en línea e impresión)».
- Guarda el Archivo:
- Elige una ubicación y guarda tu PDF.
4. Usando Herramientas Online
Ejemplos:
- Smallpdf:
- Visita Smallpdf.
- Selecciona «Word a PDF», «Excel a PDF» o «PPT a PDF», según sea necesario.
- Sube tu archivo y espera a que se convierta.
- Descarga el archivo PDF optimizado para impresión.
- PDF24 Tools:
- Visita PDF24 Tools.
- Selecciona «Crear PDF».
- Sube tu archivo y ajusta las opciones de impresión.
- Descarga el archivo PDF.
Consejos Adicionales
- Verifica el Formato: Asegúrate de que tu documento esté en el formato correcto y que todas las fuentes y gráficos estén incrustados.
- Prueba de Impresión: Imprime una prueba del PDF antes de la tirada final para asegurarte de que todo esté en orden.
- Ajusta el Sangrado: Siempre incluye el sangrado adecuado (generalmente 3 mm) para evitar bordes blancos no deseados.
Conclusión
Crear un PDF para imprimir es un proceso sencillo si sigues los pasos correctos. Ya sea que uses Adobe InDesign, Illustrator, Microsoft Word o herramientas online, asegurarte de que tu documento esté bien preparado garantizará una impresión de alta calidad. Con esta guía, estarás listo para crear PDFs que se vean geniales en cualquier impresora.