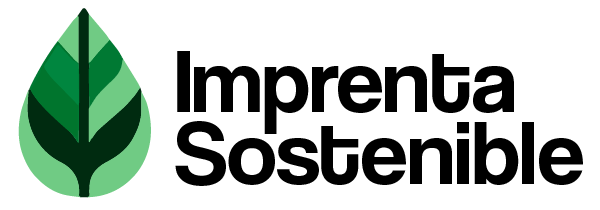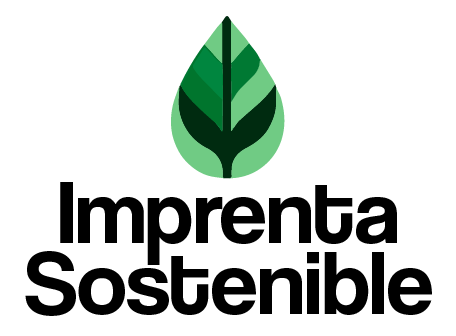Optimizar imágenes para impresión es un paso crucial para asegurar que tus proyectos impresos tengan la mejor calidad posible. Las imágenes mal optimizadas pueden resultar en impresiones pixeladas, borrosas o con colores incorrectos. En este tutorial, aprenderás los pasos y técnicas esenciales para preparar tus imágenes correctamente antes de enviarlas a imprimir.
¿Por Qué es Importante Optimizar Imágenes para Impresión?
- Calidad: Asegura imágenes nítidas y claras en el producto final.
- Color: Mantiene la precisión del color en la impresión.
- Tamaño del Archivo: Optimiza el tamaño del archivo sin sacrificar la calidad, lo que facilita su manejo y envío.
Pasos para Optimizar Imágenes para Impresión
1. Configurar el Modo de Color Correcto
- Convertir a CMYK:
- La impresión utiliza el modelo de color CMYK (Cian, Magenta, Amarillo, Negro).
- En Adobe Photoshop, ve a «Imagen» > «Modo» > «Color CMYK» para convertir la imagen.
- Esto asegura que los colores en pantalla sean lo más cercano posible a los impresos.
2. Ajustar la Resolución de la Imagen
- Resolución Recomendada:
- La resolución óptima para impresión es de 300 píxeles por pulgada (ppi).
- Ve a «Imagen» > «Tamaño de Imagen» en Photoshop y asegúrate de que la resolución esté configurada en 300 ppi.
- Evitar la Interpolación:
- Aumentar artificialmente la resolución de una imagen de baja calidad puede llevar a una pérdida de nitidez. Es mejor trabajar con imágenes que ya estén a la resolución adecuada.
3. Ajustar el Tamaño de la Imagen
- Tamaño Real de la Imagen:
- Asegúrate de que el tamaño de la imagen en píxeles corresponda al tamaño físico en el que se imprimirá.
- Puedes verificar y ajustar esto en «Imagen» > «Tamaño de Imagen» en Photoshop.
- Evitar el Redimensionamiento Excesivo:
- Evita redimensionar la imagen más allá de su tamaño original, ya que esto puede causar una pérdida de calidad.
4. Asegurar la Nitidez de la Imagen
- Aplicar Filtro de Nitidez:
- En Photoshop, ve a «Filtro» > «Enfocar» > «Máscara de Enfoque».
- Ajusta la cantidad y el radio para mejorar la nitidez de la imagen sin introducir ruido excesivo.
- Previsualizar los Resultados:
- Utiliza la previsualización para asegurarte de que la imagen se vea nítida y clara.
5. Verificar los Colores
- Utilizar Pruebas de Color:
- En Photoshop, ve a «Ver» > «Prueba de Colores» para previsualizar cómo se verá la imagen en CMYK.
- Ajusta los colores según sea necesario para corregir cualquier desviación de color.
- Corregir Colores:
- Usa «Ajustes» > «Tono/Saturación» o «Equilibrio de Color» para ajustar los colores y asegurar que sean fieles a lo que deseas imprimir.
6. Guardar la Imagen en el Formato Correcto
- Guardar como TIFF o PSD:
- Los formatos TIFF y PSD son ideales para la impresión, ya que no comprimen la imagen y mantienen la calidad.
- Ve a «Archivo» > «Guardar como» y selecciona el formato deseado.
- Incluir Perfiles de Color:
- Al guardar, asegúrate de incluir el perfil de color CMYK para que la imprenta tenga toda la información necesaria para una impresión precisa.
Consejos Adicionales
- Trabaja con Imágenes Originales: Siempre es mejor trabajar con la imagen original en la más alta calidad posible.
- Usa la Herramienta de Recorte: Recorta cualquier área innecesaria de la imagen para optimizar el tamaño del archivo.
- Evita Compresión en JPEG: La compresión de JPEG puede degradar la calidad de la imagen. Si es necesario usar JPEG, asegúrate de guardarlo en la máxima calidad posible.
Conclusión
Optimizar imágenes para impresión es esencial para asegurar que tus proyectos impresos sean de la más alta calidad. Siguiendo estos pasos, puedes asegurarte de que tus imágenes se vean nítidas, claras y con colores precisos en el producto final.